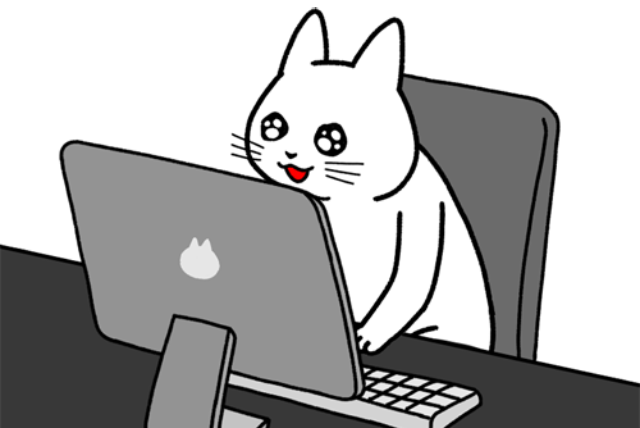『ConoHa WING』サーバーにドメインの設定を追加
ドメインのレジストラ会社でドメインを取っている人も多いと思います。その場合、独自ドメインを利用して運用する場合は『ConoHa WING』のサーバーに対してドメインの設定を追加します。
ドメイン追加方法
1). コントロールパネルへログインします。
2). 上部メニューの「WING」をクリックします。
3). 左メニューの「サーバー管理」をクリックします。
4). サーバー管理メニューの「ドメイン」をクリックします。
5). 右上の「+ドメイン」をクリックします。
6).「新規ドメインを追加」を選択し「ドメイン名」を入力します。
7). 無料SSLをご利用する場合は「利用する」を選択して、「保存」をクリックします。
それでは、キャプチャ画像を見ていきましょう。
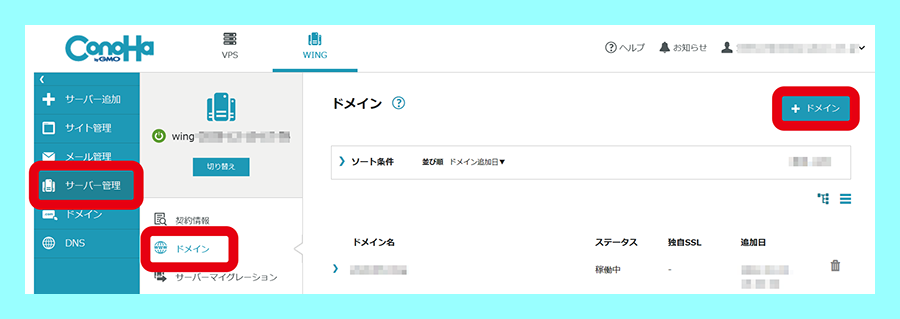
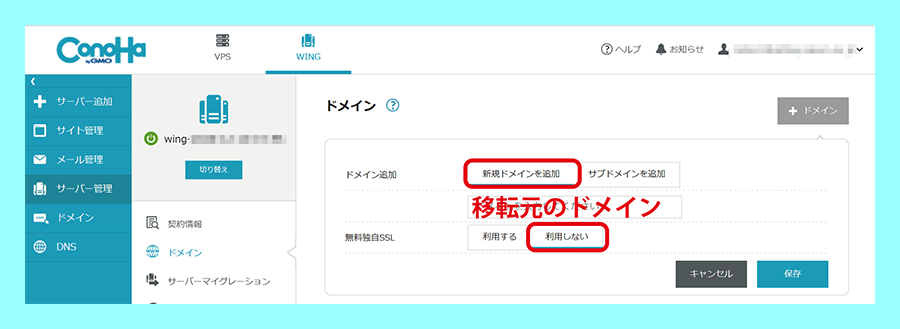
今回は利用しないを選択していますが、通常は利用するを選択してください。
最後で保存するをクリックします。
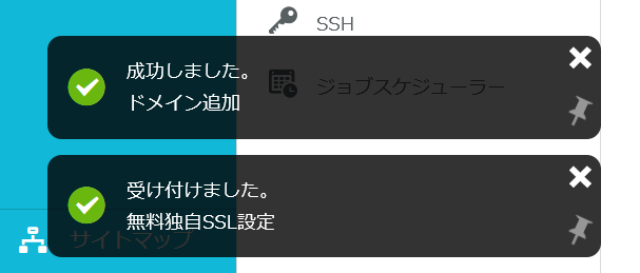
完了です。

現在「独自SSL」は設定中です。24時間~72時間で利用中に変わります。
※ドメイン追加の際にはドメイン提供元でネームサーバー情報をあらかじめ変更しておきます。
そうしておけば直ぐにコノハウイングに新規ドメインを追加するだけでコノハWINGが利用できるようになります。
自動的にDNSレコードがConoHaのDNSにドメインとあわせて追加されます。
サブディレクトリ追加方法
サブドメイン追加方法
独自ドメインを追加している場合、そのサブドメイン(***.[ドメイン名])を追加することが出来ます。
1). サーバー管理のドメインを開き、「+ドメイン」をクリックします。
2). サブドメインを追加」を選択し、
左側の入力欄にに利用したいサブドメインの文字列、右側のプルダウンは追加済みの「ドメイン名」を選択します。
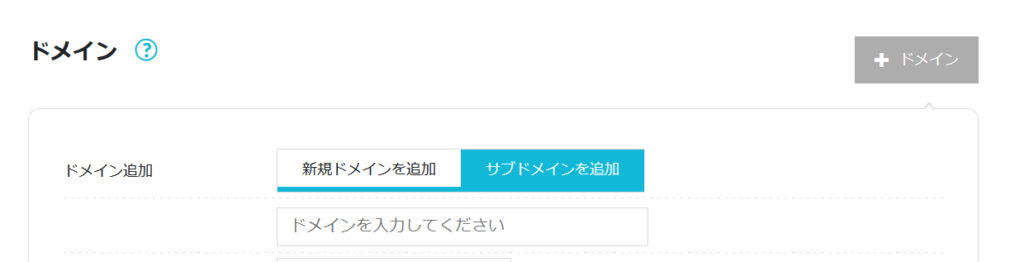
3). 無料SSLをご利用する場合は「利用する」を選択して、「保存」をクリックします。
4). 追加したサブドメインはドメインのリストで元の独自ドメインの項目を開くと表示されます。
※ドメイン追加の際にはドメイン提供元でネームサーバー情報をあらかじめ変更しておきます。
そうしておけば直ぐにコノハウイングに新規ドメインを追加するだけでコノハWINGが利用できるようになります。
自動的にDNSレコードがConoHaのDNSにドメインとあわせて追加されます。
WordPressをインストールする
1). コントロールパネルへログインします。
2). 上部メニューの「WING」をクリックします。
ここでこれから作成するドメイン切り替えます。
3). 左メニューの「サイト管理」をクリックします。
4). サイト管理画面の左メニューで「サイト設定」を開きます。
5). 上のタブから「WordPress」を開きます。
6). 「+WordPress」をクリックします。
7). 「インストール方法」で「新規インストール」を選択します。
8). 各項目を入力します。
※WordPressのログイン情報とデータベースのパスワードについてはメモをとるなどで大切に保管してください。
・バージョン:インストールするWordPressのバージョンを選択します。
・URL:WebサイトのURLを入力します。
1) 「wwwあり」「wwwなし」を選択します。
2) サブディレクトリにWordPressを設置する場合は入力欄に入力します。(空欄も可)
・サイト名:サイトの名前を入力します。
・メールアドレス:パスワードの再設定等の際の連絡先となるメールアドレスを入力します。
・ユーザー名:WordPressへログインするユーザー名を入力します。
・パスワード:WordPressへログインするパスワードを入力します。
・データベース
データベース名:WordPressに利用するデータベースの名前を入力します。
ユーザー名:作成するデータベースを利用できるユーザー名を入力します。
パスワード:データベースユーザーのパスワードを入力します。
・コントロールパネルプラグイン:任意でチェックボックスにチェックを入れます。
・自動キャッシュクリアプラグイン:任意でチェックボックスにチェックを入れます。
・WordPressテーマインストール:「利用する」「利用しない」を任意で選択します。
テーマ:使用するテーマを選択します。
9). 「保存」をクリックして完了になります。