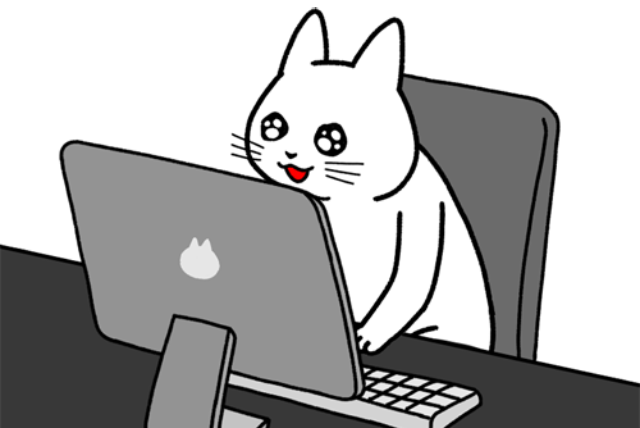mixhostでWordPressをインストールする手順を解説
まずドメインを取得。
そのドメインをmixhostのネームサーバーに変更
そのドメインをmixhostに設定する。
コントロールパネルにログイン。
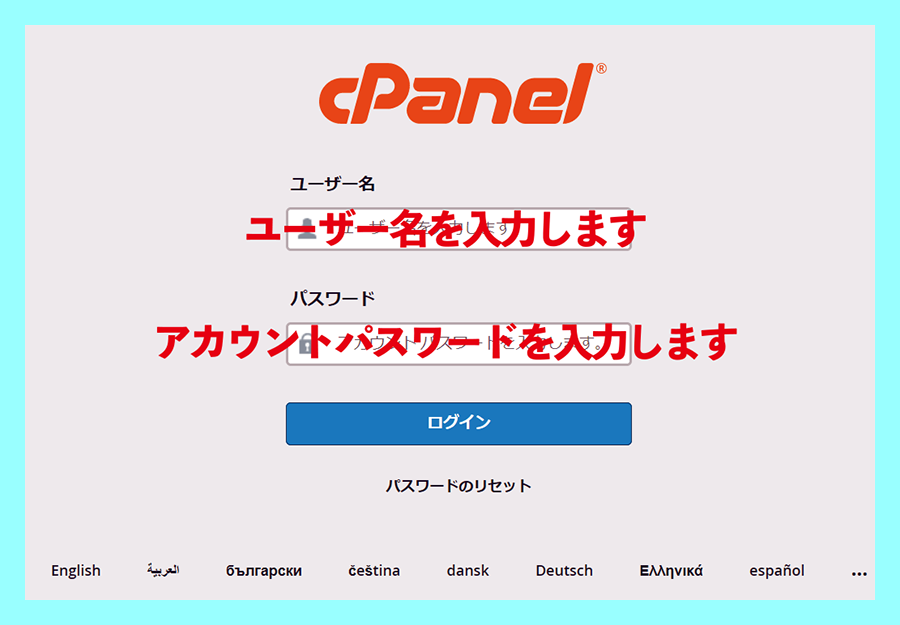
cPanelの各メニューの中にある『アドオン ドメイン』というメニューをクリックします。
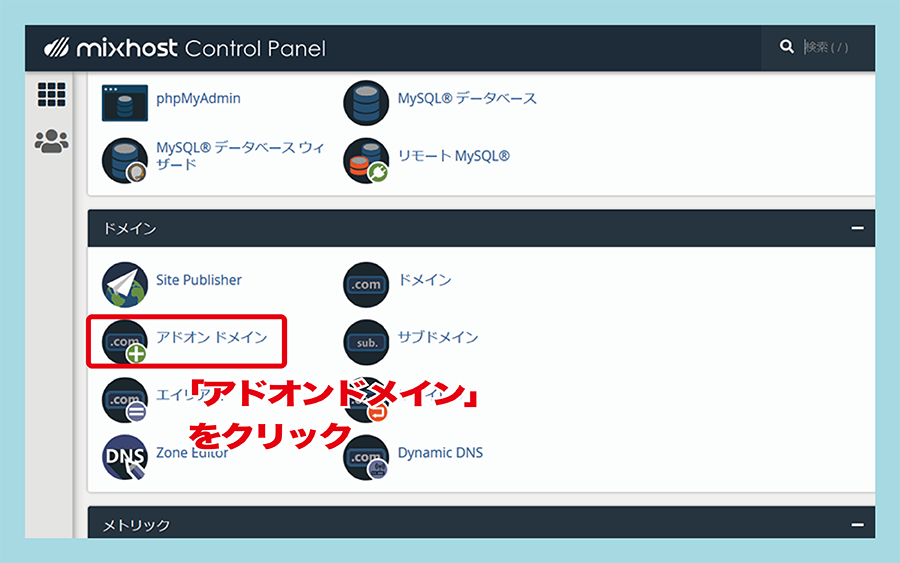
追加したい独自ドメインを入力。
新しいドメイン名:これから追加したい独自ドメインを入力します。
サブドメイン:この欄はドメイン名を入力すると自動的に入力されます。
ドキュメントルート:この欄はドメイン名を入力すると自動的に入力されます。
このアドオン ドメインに関連付けるFTPアカウントを作成します。:
チェックしなくて大丈夫です。
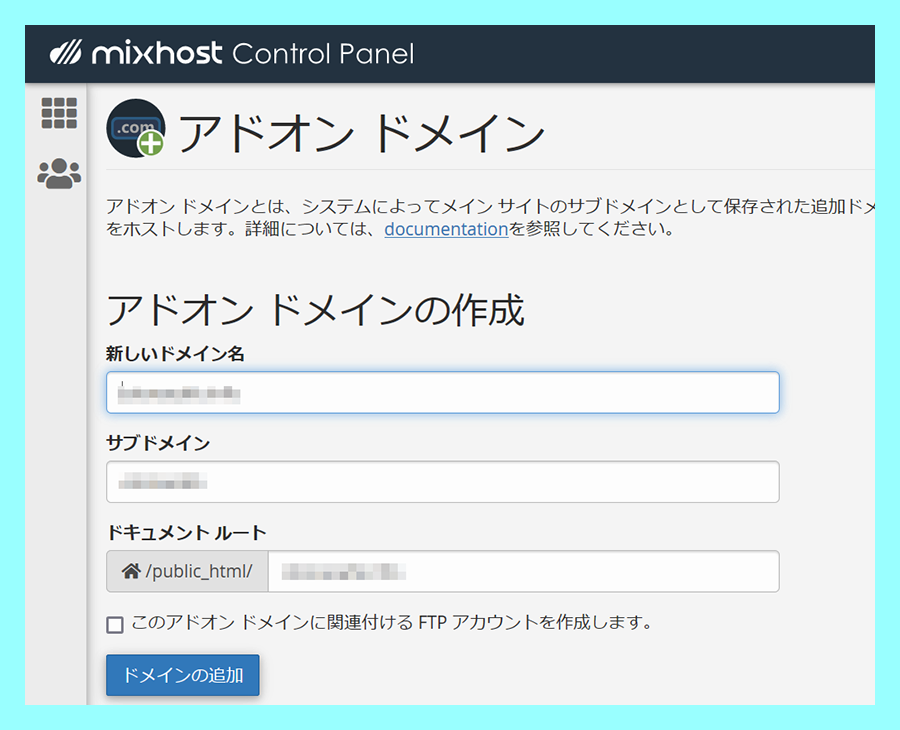
ドメインの追加をクリック。
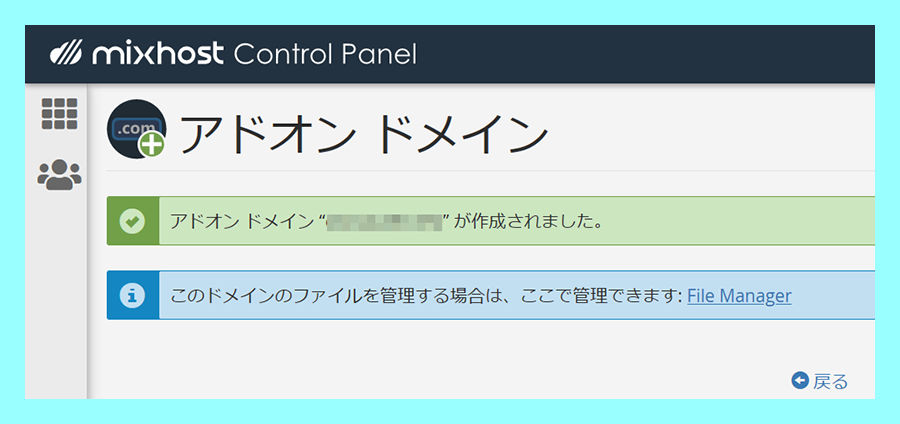
アドオンドメインが作成されます。
次はワードプレスのインストールを行なっていきます。

赤の枠の、『WordPress Manager by Softaculous』をクリック。

『Install』をクリック。
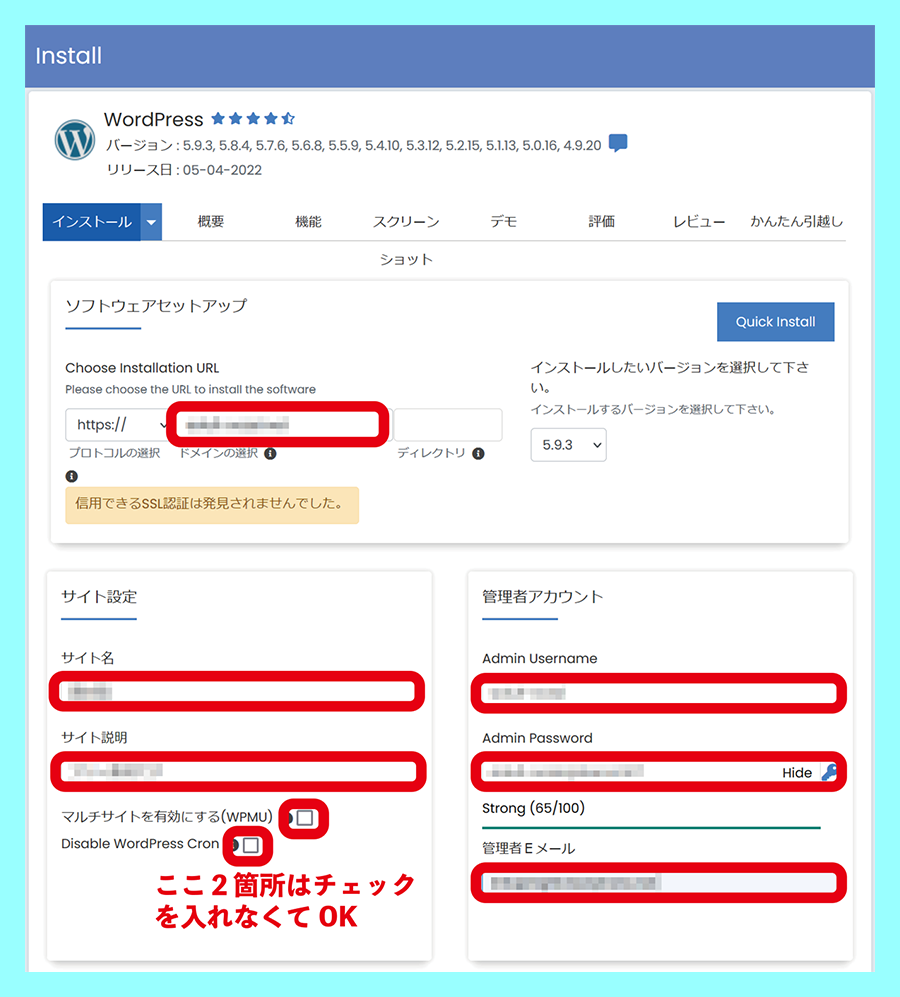
必要事項を記入していきます。
サイト名とサイト説明はあとで変更が出来ますのであまり深く考えなくてもいいです。
管理者アカウント部分はあとで変更が面倒なので記入後ちゃんとメモしておきましょう。
管理者Eメールはちゃんとつかえるメールアドレスを記入。
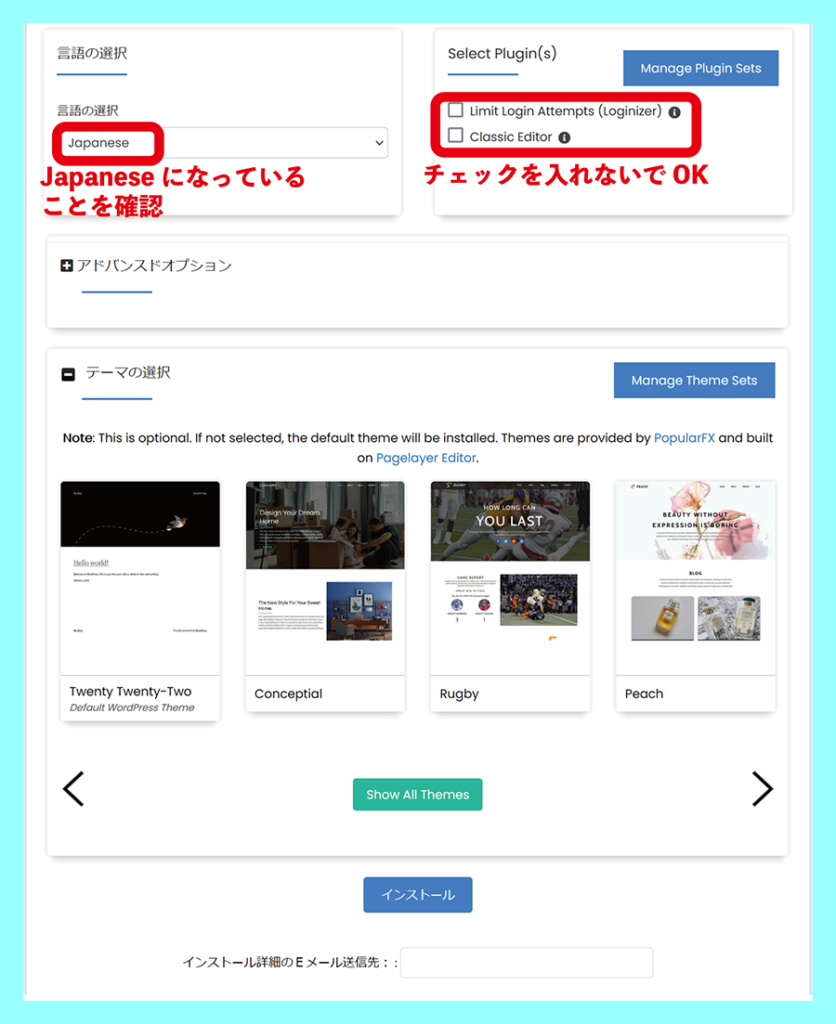
最後にインストールをクリック。
インストールが終了するまであくびでもしながら待ちます。
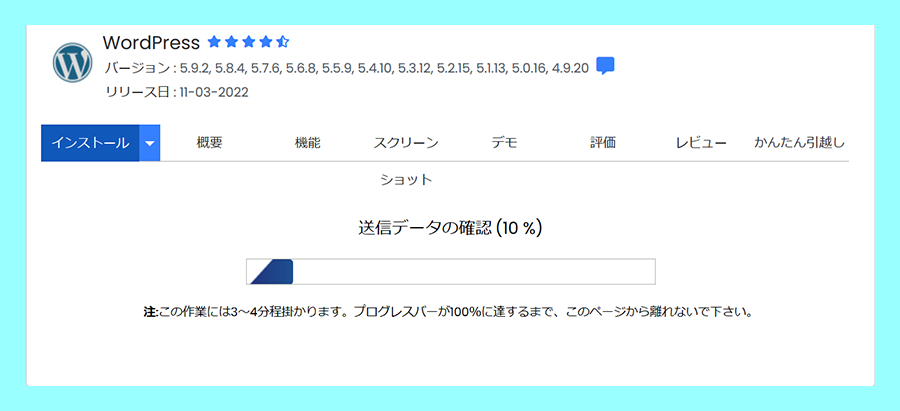
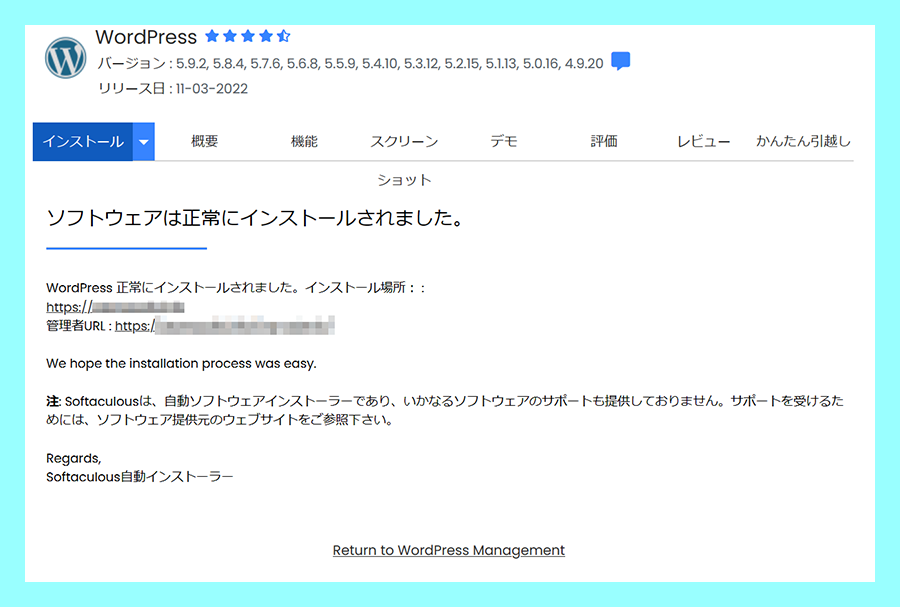
成功しました。
ここに、使うテーマをインストールします。
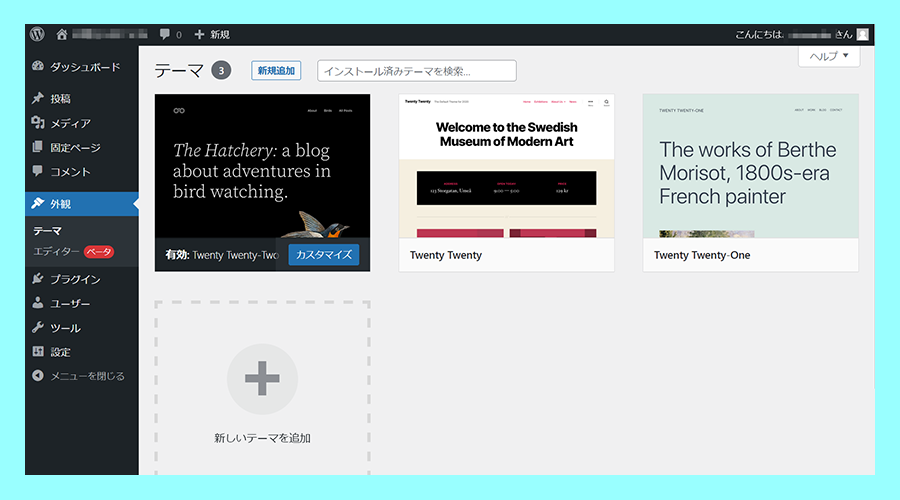
初めからあるものはやはり日本人には使いにくいように思います。
そこで、まず無料の『Cocoon』または、『Luxeritas』のいずれかをインストールします。
予算があれば『SWEEL』 または『AFFINGER』がいいでしょう。
画像を取り忘れた部分は、後ほど追加しますがこれを見ればまず大丈夫です。
「警告: 潜在的なセキュリティリスクあり」
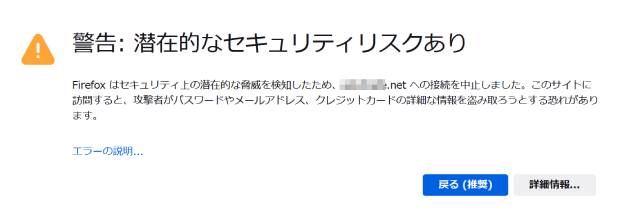
ワードプレスをインストール後すぐにアクセスすると上のような警告が出る事があります。その場合は情報がインターネット上に浸透していないためですので24時間~72時間お待ちになってからもう一度アクセスしてみてください。