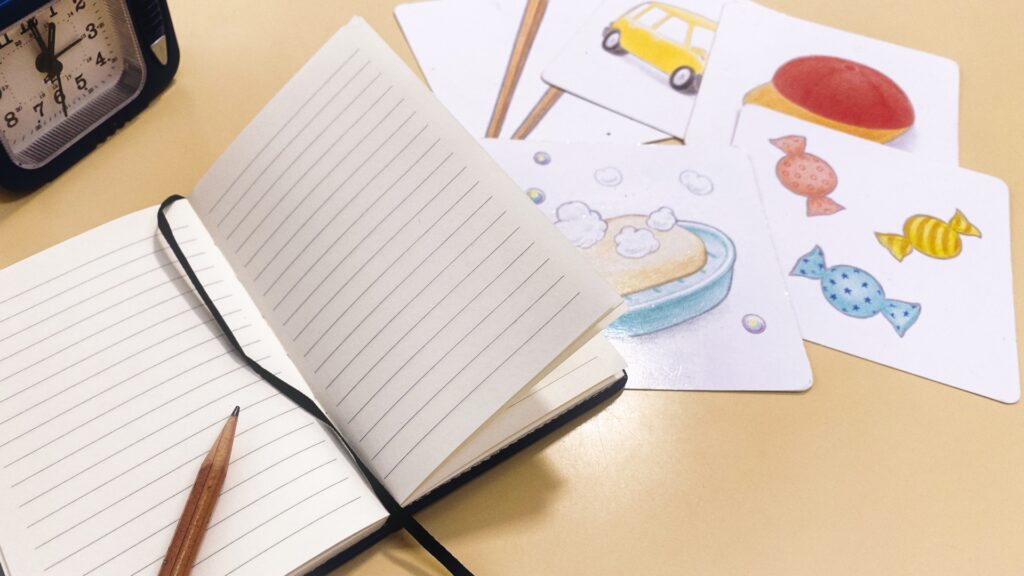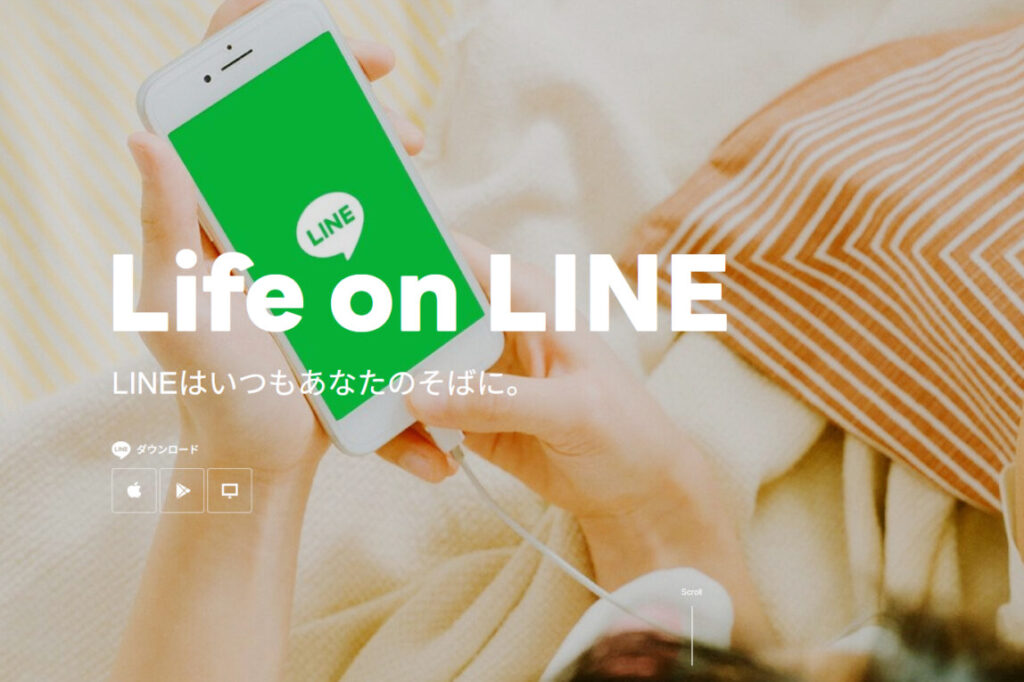【Windows11】フォトビューアーをフリーソフトで復活させる😁
Windows 11 で旧来のフォトビューアーが使えなくて不便している方、フリーソフト「Restore Windows Photo Viewer to Windows 11/10」を試してみてください。
フリーソフトなので、無料で使えます。私はこれを使っていますが問題はありません。
このフリーソフトのは、新たにソフトをインストールするのではなくWindows 11 OS の奥深くにあるフォトビューアーのプログラムを呼び出すというソフトです。
Restore Windows Photo Viewer をインストールします。下のダウンロードページのボタンをクリックしてください。
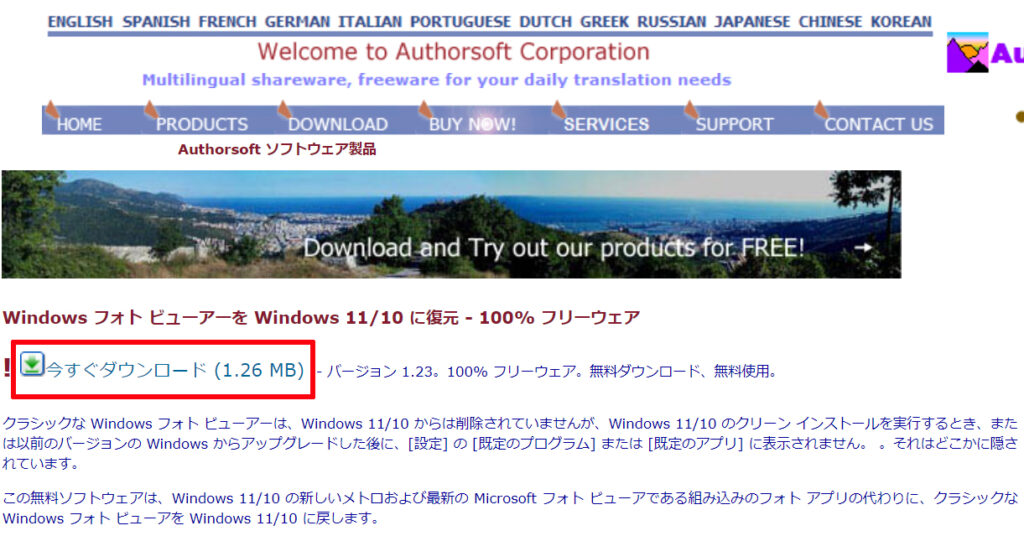
インストーラーファイルがダウンロードされました。
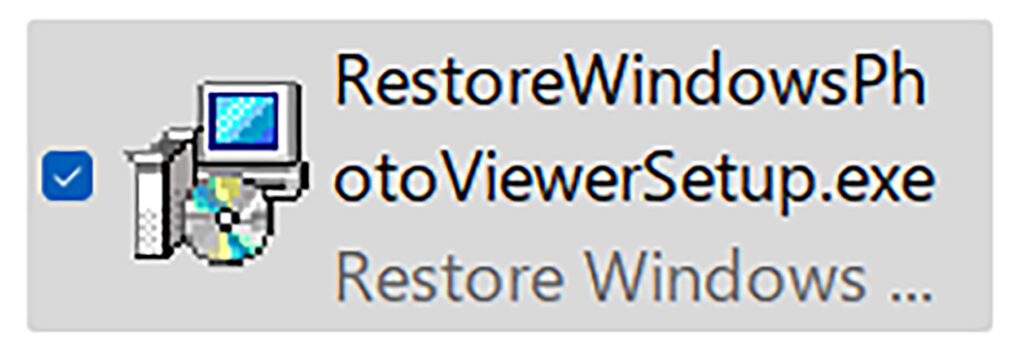
ダウンロードされたインストーラー「RestoreWindowsPhotoViewerSetup.exe」
をダブルクリックします。
「実行」ボタンを押します。
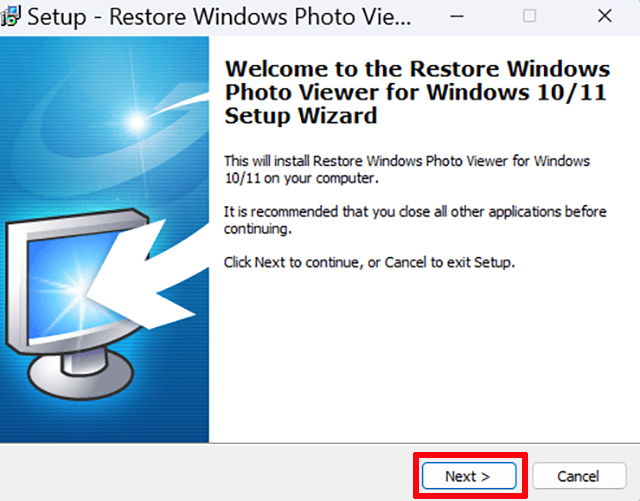
「Next」を押します。
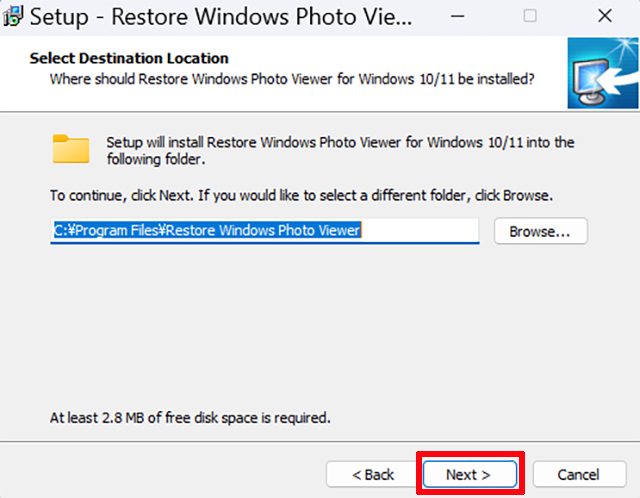

Create a desktop icon にチェックが付いているのを確認して、「Next」ボタンをおします。
インストーラーはすべて英語ですが安心して続けてください。安全健全なフリーソフトです。
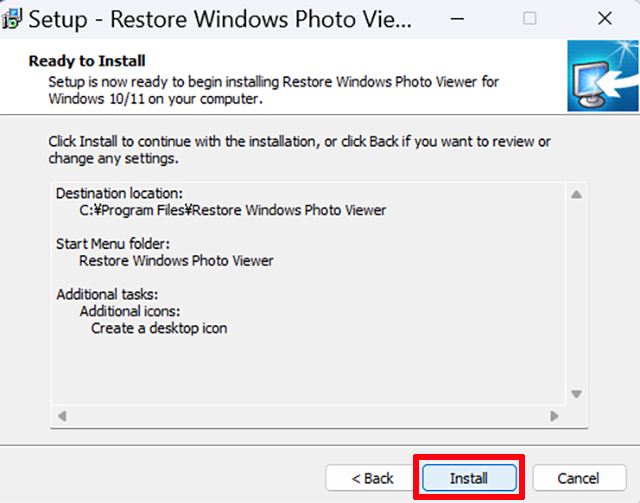
「Install」ボタンを押してインストールします。
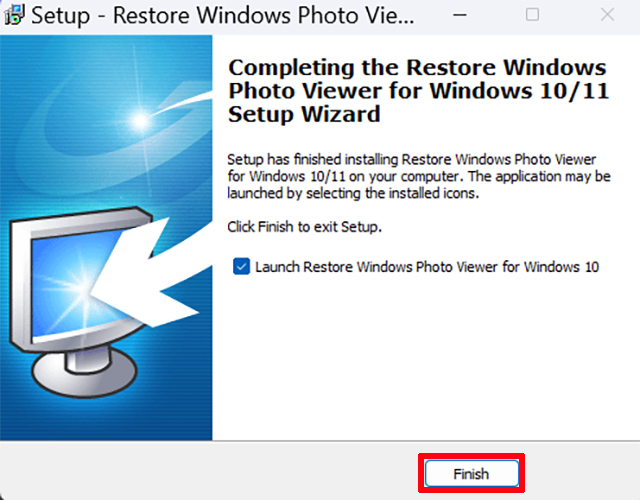
パソコンのデスクトップに Restore Windows Photo Viewer to Windows 11/10 を実行するためのショートカットアイコンが表示されます。
Windows 11 で今までのフォトビューアーが使えるように Restore Windows Photo Viewer を設定していきます。
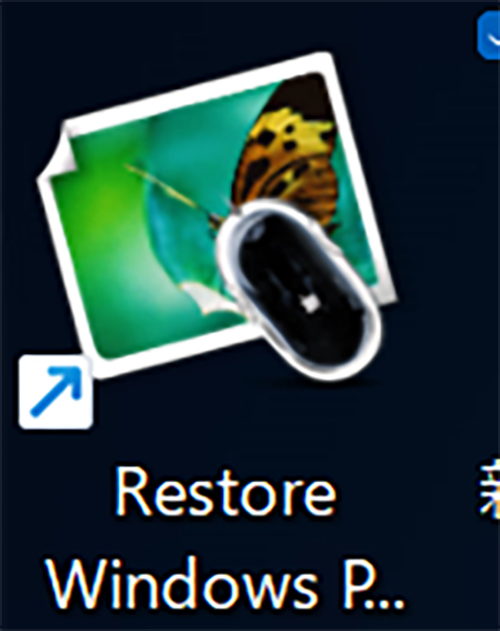
「Restore Windows Photo Viewer」アイコンを「右クリック」。
メニューから「管理者として実行」をします。
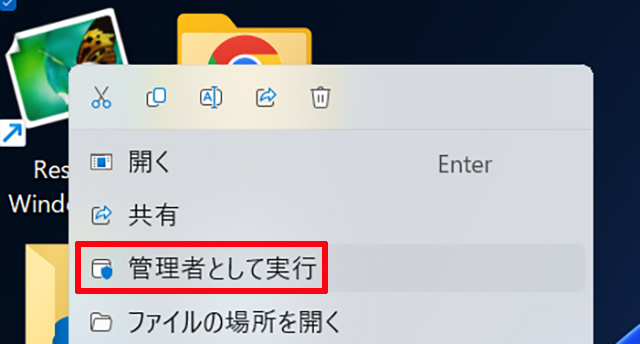
チェックが入っていることを確認してください。もし入っていない場合はチェックを入れてください。

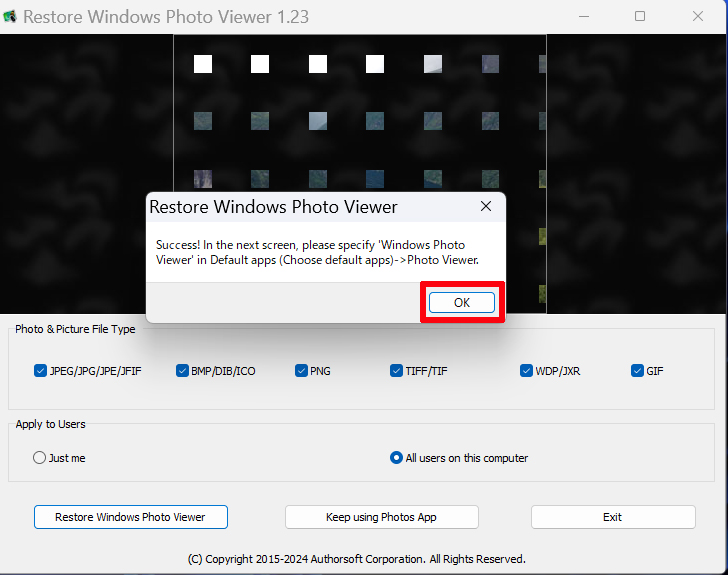
Windows 11 では、既定の画像ビューアーの設定は、拡張子ごとに設定する必要があります。
表示させたい画像をマウス左クリックで選択してから右クリックします。
右クリックメニューから「プログラムから開く」にマウスカーソルを合わせます。
追加メニューから「別のプログラムを選択」をクリックします。

「Windows フォトビューアー」を選択
「常にこのアプリを使って .jpg ファイルを開く」
をチェックして「OK」。
以上です。これで jpg 画像を閲覧する時は常にフォトビューアーで開くようになります。